Afrit eru ekki að falla á iPhone og þú ert ekki viss af hverju. Sama hvað þú gerir, geturðu ekki losað þig við þessi leiðinlegu skilaboð sem segja að iPhone hafi ekki tekið afrit. Í þessari grein mun ég útskýra hvað á að gera þegar þú sérð tilkynninguna „iPhone Backup mistókst“ á iPhone þínum !
Hvernig á að taka afrit af iPhone við iCloud
Tilkynningin um „iPhone öryggisafrit mistókst“ birtist á iPhone þínum eftir að hún hefur árangurslaust reynt að taka afrit af iCloud. Það fyrsta sem þú þarft að gera þegar þú sérð þessa tilkynningu er að reyna að taka afrit af því handvirkt í iCloud.
Opnaðu Stillingar og bankaðu á nafn þitt efst á skjánum. Pikkaðu síðan á iCloud -> iCloud öryggisafrit . Gakktu úr skugga um að kveikt sé á rofanum við hliðina á iCloud Backup. Að lokum, bankaðu á Taktu afrit núna .
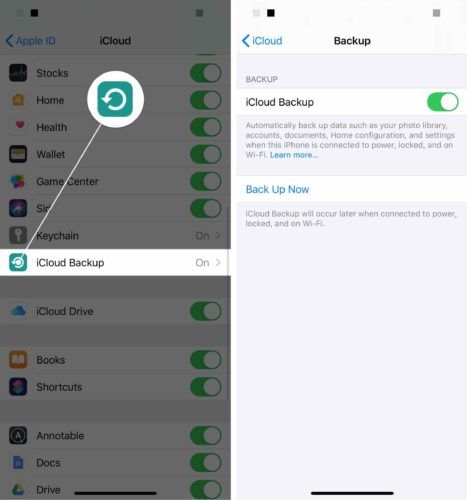
Skráðu þig inn og út af iCloud
Stundum gæti minni háttar hugbúnaðarvandamál valdið því að iPhone afrit takist. Að skrá sig inn og út úr iCloud gæti lagað slíkt vandamál.
Opnaðu Stillingar og bankaðu á nafn þitt efst á skjánum. Skrunaðu niður að botni valmyndarinnar og bankaðu á Útskrá .
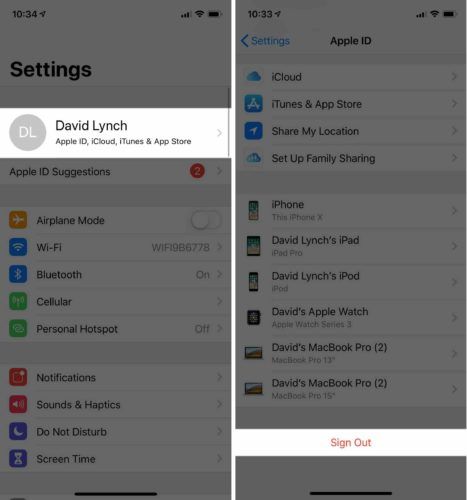
Til að skrá þig inn aftur, farðu aftur á aðalsíðu stillingarforritsins og bankaðu á Skráðu þig inn á iPhone efst á skjánum.
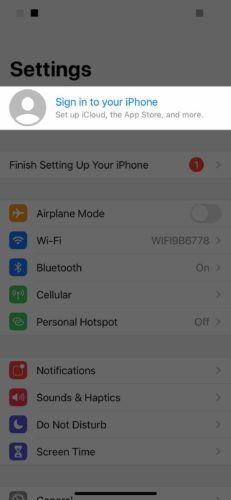
Hreinsaðu iCloud geymslurými
Öll tæki sem eru tengd iCloud reikningnum þínum taka geymslurými. Þú færð ekki þrefalt meira geymslurými ef þú ert með þrjú tæki.
Til að sjá hvað notar iCloud geymslurýmið þitt skaltu opna Stillingar og pikka á nafn þitt efst á skjánum. Pikkaðu síðan á iCloud -> Stjórna geymslu . Eins og þú sérð eru myndir að taka verulegt magn af iCloud geymslurými mínu.
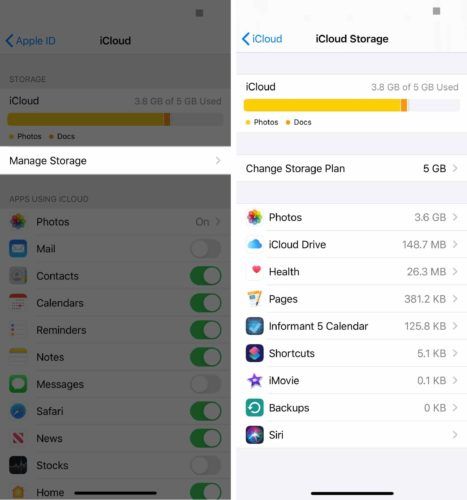
Ef þú sérð eitthvað á þessum lista sem þú vilt ekki taka iCloud geymslurými, pikkaðu á það. Pikkaðu síðan á Eyða .
Það er mjög mikilvægt að hafa í huga að með því að eyða öllum skjölum og gögnum úr þessu forriti sem eru geymd bæði á iPhone og iCloud.
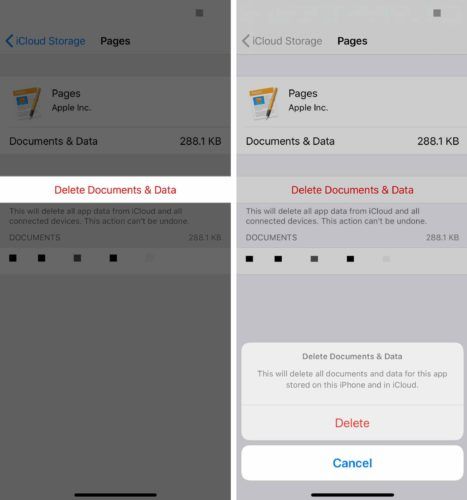
Ef þú þarft meira geymslurými geturðu keypt það beint frá Apple. Opnaðu Stillingar og bankaðu á nafn þitt á skjánum. Pikkaðu síðan á iCloud -> Stjórna geymslu -> Breyta geymsluáætlun . Veldu geymsluáætlunina sem hentar þér best. Pikkaðu á Kauptu efst í hægra horninu ef þú ákveður að uppfæra iCloud geymsluáætlunina þína.
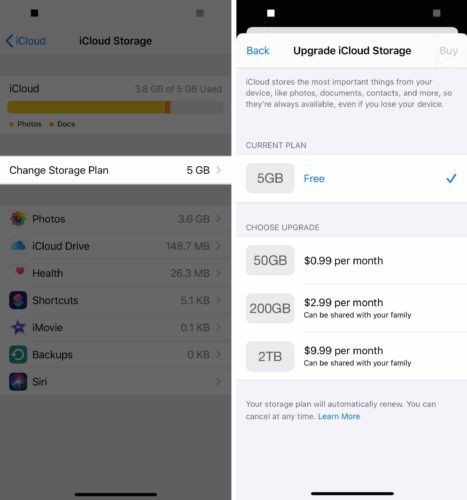
Slökktu á sjálfvirkri iCloud afritun
Ef slökkt er á sjálfvirkum iCloud afritum mun tilkynningin um 'iPhone öryggisafrit mistókst' hverfa. Hins vegar mun iPhone þinn stöðva sjálfkrafa að búa til og vista afrit af gögnum sínum.
Það er mikilvægt að vista reglulega öryggisafrit af gögnum á iPhone. Annars er hætta á að þú missir hluti eins og myndirnar þínar, myndskeið og tengiliði. Jafnvel ef þú ákveður að slökkva á sjálfvirkum iCloud afritum geturðu samt taka afrit af iPhone með iTunes .
Til að slökkva á sjálfvirkum iCloud afritum skaltu opna Stillingar og smella á nafn þitt efst á skjánum. Pikkaðu næst iCloud -> iCloud öryggisafrit og slökktu á rofanum við hliðina á iCloud öryggisafrit .
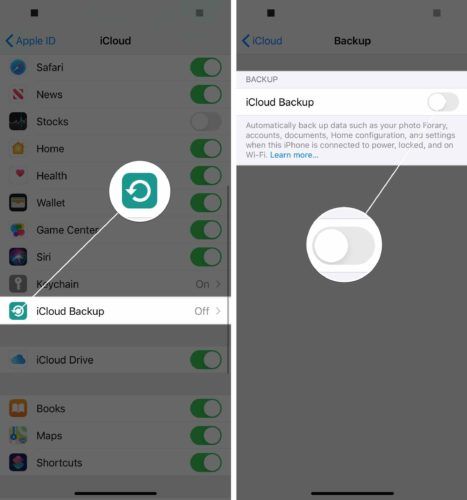
iPhone öryggisafrit eru að vinna aftur!
iPhone afrit eru að vinna aftur og þessi viðvarandi tilkynning er loksins horfin. Næst þegar þú sérð „iPhone öryggisafrit mistókst“ skilurðu nákvæmlega hvað þú átt að gera. Ekki hika við að ná í athugasemdareitinn hér að neðan ef þú hefur einhverjar aðrar spurningar!