IPad rafhlaðan þín tæmist hratt og þú ert ekki viss af hverju. Þú borgaðir mikið fyrir iPadinn þinn, svo það getur verið pirrandi þegar árangur rafhlöðunnar er minni en stórkostlegur. Í þessari grein mun ég gera það útskýrðu hvernig á að laga iPad rafhlöðuvandamál með röð sannaðra ráða !
Af hverju tæmist iPad rafhlaðan mín hratt?
Oftast þegar rafhlaðan á iPad tæmist hratt, þá er vandamál er venjulega hugbúnaðartengt . Margir munu segja þér að þú þurfir að skipta um rafhlöðu, en það er næstum aldrei satt. Þessi grein mun sýna þér hvernig á að hagræða stillingum til að laga iPad rafhlöðuvandamál!
Kveiktu á minnka hreyfingu
Að kveikja á Reduce Motion dregur úr hreyfimyndum sem gerast á skjánum þegar þú notar iPadinn þinn. Þetta eru hreyfimyndirnar sem eiga sér stað þegar þú lokar og opnar forrit, eða þegar sprettigluggar birtast á skjánum.
Ég hef sett upp Reduce Motion á iPhone og iPad minn. Ég get fullvissað þig um að þú munt ekki einu sinni taka eftir muninum.
Til að kveikja á Reduce Motion skaltu fara í Stillingar -> Aðgengi -> Hreyfing -> Draga úr hreyfingu og kveiktu á rofanum við hliðina á Reduce Motion. Þú veist að Reduce Motion er kveikt þegar rofarinn er grænn.
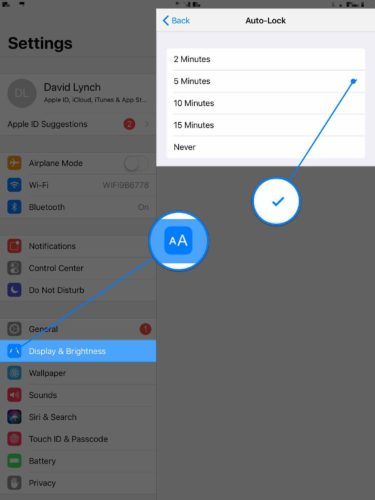
Kveiktu á sjálfvirkri læsingu
Sjálfvirk læsing er stillingin sem slekkur sjálfkrafa á skjánum á iPad þínum eftir ákveðinn fjölda mínútna. Ef Sjálfvirk læsing er stillt á Aldrei , iPad rafhlaðan þín getur tæmst mun hraðar vegna þess að skjárinn mun alltaf vera kveiktur nema þú læstu það.
Til að kveikja á sjálfvirkri læsingu, farðu í Stillingar -> Skjár og birtustig -> Sjálfvirk læsing . Veldu síðan annan valkost en Aldrei. Ég er með iPad stillt á Auto-Lock eftir fimm mínútur vegna þess að það er á því Goldilocks svæði að vera ekki of stutt eða of langt.
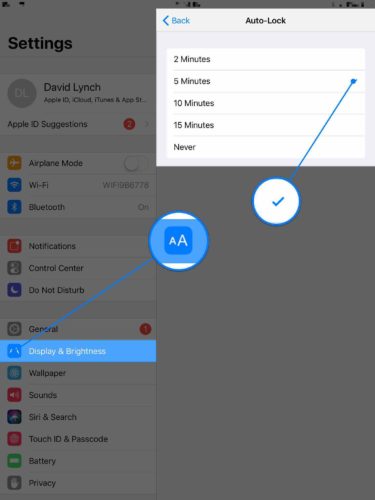
af hverju er ekki hægt að hala niður forritunum mínum á iphone
Athugið: Ef þú ert að nota vídeóstraumsforrit eins og Netflix, Hulu eða YouTube mun iPadinn þinn ekki læsa sig, jafnvel þó kveikt sé á sjálfvirkri lás!
Lokaðu af forritunum á iPad þínum
Að loka forritum er tiltölulega umdeilt efni í heimi Apple vara. Við prófuðum áhrif þess að loka forritum á iPhone og við komumst að því að það getur hjálpað þér að spara rafhlöðulíf!
Til að loka forritum á iPad þínum, tvísmelltu á heimahnappinn. Þetta opnar forritaskiptin. Til að loka úr forriti skaltu strjúka því upp og ofan af skjánum.
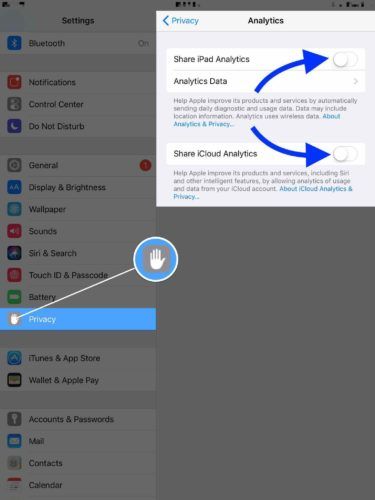
Slökktu á Deila iPad Analytics
Þegar þú setur upp iPad þinn í fyrsta skipti ertu spurður hvort þú viljir deila greiningargögnum með Apple eða ekki. Þú gætir hafa samþykkt að deila þessum upplýsingum með Apple þar sem þú setur nýja iPad þinn ákaft í fyrsta skipti.
Þegar kveikt er á Share iPad Analytics er hluta af notkun og greiningarupplýsingum sem eru geymdar á iPad þínum deilt með Apple, sem hjálpar þeim að bæta vörur sínar og þjónustu. Deildu iPad Analytics getur tæmt rafhlöðulíf sitt vegna þess að það keyrir stöðugt í bakgrunni og notar afl CPU þegar upplýsingarnar eru sendar til Apple.
Þegar þú slekkur á Deila iPad Analytics hjálparðu ekki Apple við að bæta vörur sínar heldur spararðu rafhlöðulíf.
Til að slökkva á Deila iPad Analytics, farðu í Stillingar -> Persónuvernd -> Greining og slökktu á rofanum við hliðina á Share iPad Analytics. Meðan þú ert hér skaltu slökkva á rofanum við hliðina á Deila iCloud Analytics líka. Það er svipað og iPad Analytics, bara til að fá upplýsingar um iCloud.
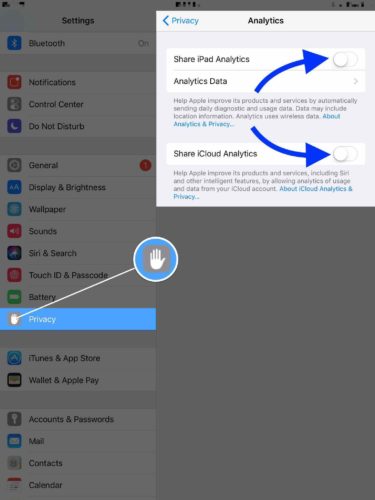
Slökktu á óþarfa tilkynningum
Tilkynningar eru viðvaranirnar sem birtast á iPad heimaskjánum þínum hvenær sem forritið vill senda þér skilaboð. Til dæmis sendir skeytaforritið þér tilkynningu þegar þú færð ný SMS eða iMessage.
Hins vegar þarftu líklega ekki að fá tilkynningar frá hverju forriti, eins og forritin sem þú notar ekki mjög oft. Á sama tíma viltu ekki slökkva á tilkynningum frá öll forritin þín , vegna þess að þú vilt líklega vita hvenær þú ert með ný skilaboð eða tölvupóst.
Sem betur fer geturðu valið hvaða forrit fá að senda þér tilkynningar með því að fara í Stillingar -> Tilkynningar . Hér sérðu lista yfir öll forrit á iPad þínum sem geta sent tilkynningar.
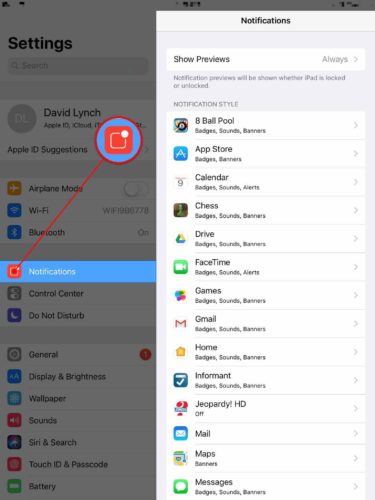
Hlauptu niður listann og spurðu sjálfan þig: „Þarf ég að fá tilkynningar frá þessu forriti?“ Ef svarið er nei, pikkaðu á forritið og slökktu á rofanum við hliðina á Leyfa tilkynningar.
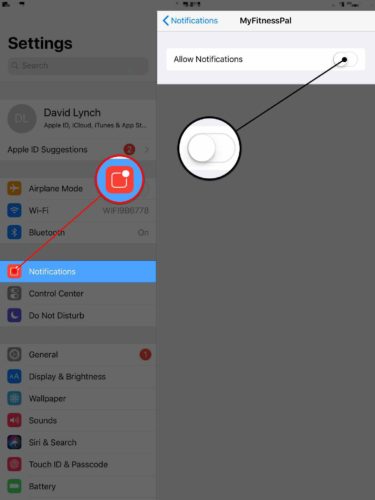
Slökktu á óþarfa staðsetningarþjónustu
Staðsetningarþjónusta er frábær fyrir sum forrit, eins og Veðurforritið til dæmis. Þegar þú opnar það viltu að það viti hvar þú ert staðsett, svo að þú getir fundið upplýsingar um veðrið í bænum þínum. Hins vegar eru nokkur forrit sem þurfa ekki raunverulega staðsetningarþjónustu og þú getur sparað rafhlöðulífið með því að slökkva á því.
Fara til Stillingar -> Persónuvernd -> Staðsetningarþjónusta til að sjá lista yfir öll forrit sem styðja staðsetningarþjónustu. Ég mæli ekki með því að nota aðalrofa efst á skjánum vegna þess að þú vilt líklega láta staðsetningarþjónustu vera kveikt á sumum forritunum þínum.
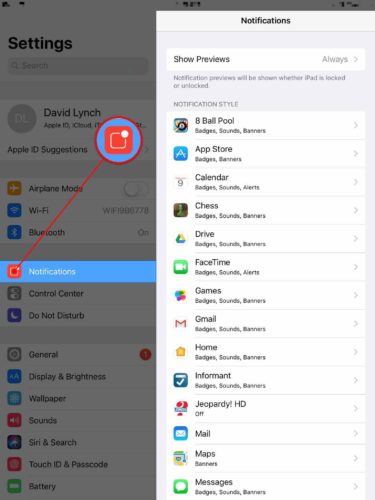
Þess í stað skaltu fara einn af öðrum niður listann yfir forritin þín og ákveða hvort þú viljir láta staðarþjónustuna vera eða ekki. Til að slökkva á staðsetningarþjónustu pikkarðu á forritið og pikkar á Aldrei .
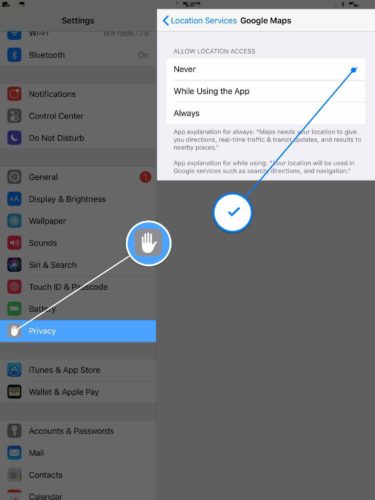
Ef þú vilt ekki slökkva á staðsetningarþjónustu í forriti að öllu leyti en vilt spara rafhlöðulíf skaltu banka á Meðan þú notar forritið , sem þýðir að staðsetningarþjónusta verður aðeins virk þegar þú ert í raun að nota forritið frekar en allan tímann.
Slökkva á sérstakri kerfisþjónustu
Pikkaðu á Kerfisþjónusta neðst á skjánum meðan þú ert í staðsetningarþjónustunni. Slökktu á öllu hér nema kompásavörun, Neyðarnúmer SOS , Finndu iPadinn minn og stilltu tímabelti.
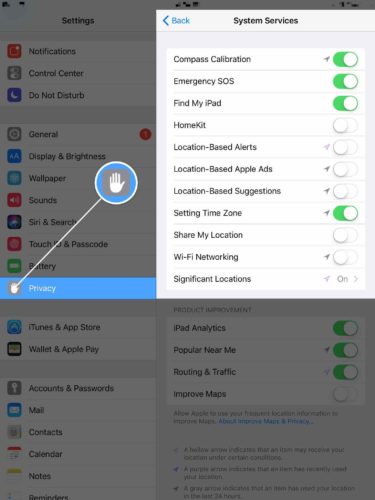
Pikkaðu næst á Verulegar staðsetningar. Þessi stilling vistar upplýsingar um staðina sem þú ert oftast að finna. Það er algjör óþarfi iPad rafhlöðuhólf, svo við skulum smella á rofann og slökkva á honum.
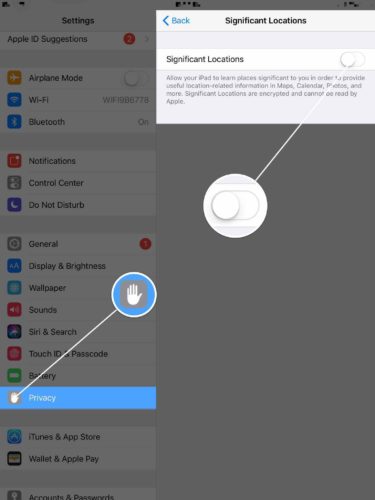
Skipta um póst úr ýta til að sækja
Ef þú gerir mikið af tölvupósti á iPad þínum, gætu póststillingar þess verið stærsta tæming rafhlöðulífsins. iPad rafhlöðuvandamál geta komið upp þegar iPad er stilltur á Push í stað þess að sækja.
Þegar kveikt er á Push mail sendir iPad þinn þér tilkynningu um leið og nýr tölvupóstur berst í pósthólfið þitt. Hljómar vel, ekki satt? Það er aðeins eitt vandamál - þegar póstur er stilltur á Push er iPadinn þinn það stöðugt pingaðu pósthólfinu þínu og athugaðu hvort það sé eitthvað nýtt. Þessir stöðugu smellir geta tæmt rafhlöðuendingu iPad þíns alvarlega.
Lausnin er að skipta um póst úr Push í Fetch. Frekar en að pinga pósthólfið stöðugt, mun iPadinn þinn aðeins sækja í póst einu sinni á nokkurra mínútna fresti! Þú færð ekki tölvupóstinn þinn strax og þeir koma, en rafhlaðan á iPad þakkar þér. IPadinn þinn mun einnig sjálfkrafa sækja nýjan tölvupóst hvenær sem þú opnar valið tölvupóstforrit!
Til að skipta um póst úr Push to Fetch á iPad þínum skaltu opna Stillingar og pikka á Reikningar og lykilorð -> Náðu í ný gögn . Slökktu fyrst á rofanum efst á skjánum við hliðina á Push.
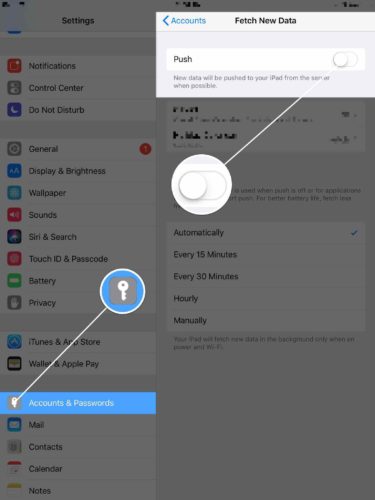
eplamerki fastur á skjánum
Veldu næst Sóknaráætlun neðst á skjánum. Ég mæli með 15 mínútum vegna þess að það er gott jafnvægi á milli þess að fá tölvupóstinn þinn hratt án þess að eyða verulegri endingu rafhlöðunnar.
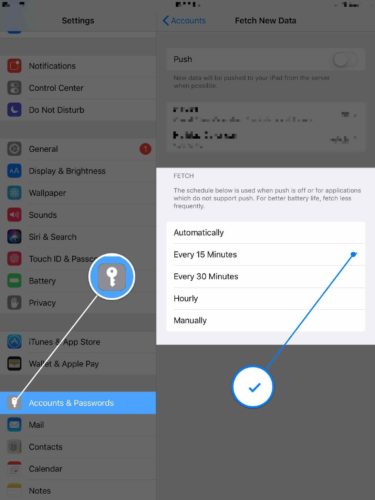
Slökktu á endurnýjun bakgrunnsforrits fyrir ákveðin forrit
Uppfærsla bakgrunnsforrita er sá eiginleiki sem halar niður nýjum gögnum í bakgrunni, jafnvel þegar þú ert ekki að nota þau. Þannig þegar þú opnar forritið aftur verða allar upplýsingar þess uppfærðar! Því miður getur þetta haft mikil áhrif á rafhlöðuendingu iPad þíns vegna þess að forritin þín keyra stöðugt í bakgrunni og hlaða niður nýjum upplýsingum.
Að slökkva á bakgrunnsforritinu Endurnýjaðu fyrir forrit þar sem þú þarft það ekki er auðveld leið til að spara fullt af rafhlöðuendingu iPad. Fara til Stillingar -> Almennt -> Uppfærsla bakgrunnsforrits . Eins og í fyrri skrefum, mæli ég ekki með því að nota aðalrofa vegna þess að það eru nokkur forrit þar sem Background App Refresh er mjög gagnlegt.
Farðu niður listann yfir forritin þín og spurðu sjálfan þig: „Vil ég að þetta forrit keyri stöðugt í bakgrunni og hlaði niður nýju efni?“ Ef svarið er nei, pikkaðu á rofann til hægri við forritið til að slökkva á endurnýjun bakgrunnsforrits.
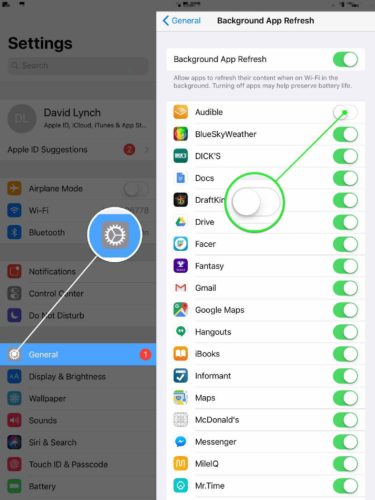
Fjarlægðu búnað sem þú notar ekki
Búnaður er „smáforrit“ lengst til vinstri á heimaskjá iPad þíns sem gefur þér smá brot af upplýsingum um hvað er að gerast inni í forriti. Búnaður er frábært til að lesa nýjustu fréttafyrirsagnirnar, skoða veðrið eða sjá hversu mikið rafhlöðulíf Apple tækin þín eiga eftir.
Hins vegar athuga flestir ekki búnaðinn sinn reglulega eða nota þá sem eru sjálfkrafa settir upp á iPad þínum. Þessar búnaður er stöðugt í gangi í bakgrunninum á iPhone þínum þannig að þegar þú vilt fá aðgang að einum, þá eru upplýsingarnar sem þær sýna uppfærðar. Með því að slökkva á búnaðinum sem þú notar ekki geturðu sparað rafhlöðuendingu iPad!
Strjúktu fyrst til vinstri til hægri á heimaskjá iPad þíns til að komast á búnaðarsíðuna. Flettu alla leið niður og bankaðu á hringlaga Breyta takki.
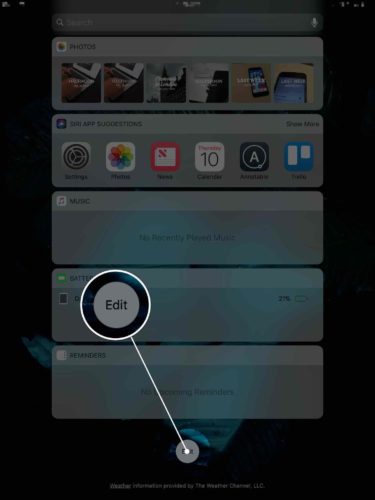
Nú sérðu lista yfir alla búnað sem þú getur bætt við eða fjarlægt af heimaskjá iPad þíns. Til að eyða búnaði, bankaðu á rauða mínus hnappinn vinstra megin og pikkaðu síðan á Fjarlægðu .
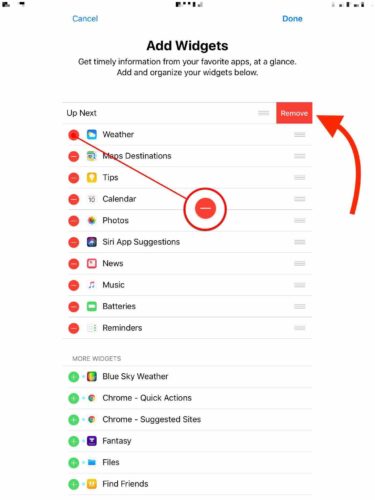
Slökktu á iPad minnst einu sinni í viku
Að slökkva á iPad að minnsta kosti einu sinni í viku er auðveld leið til að lengja rafhlöðuendinguna. Ef þú hefur verið með iPad rafhlöðuvandamál er mögulegt að falið hugbúnaðarvandamál sé aðal orsök holræsi.
Að slökkva á iPad þínum gerir öllum forritum sínum kleift að loka náttúrulega. Þegar þú kveikir á iPad aftur mun það byrja alveg nýtt!
Haltu iPad þínum við kalt hitastig
IPadinn er hannaður til að starfa á áhrifaríkastan hátt á bilinu 32 - 95 gráður á Fahrenheit. Þegar iPadinn þinn fer að falla utan þess sviðs geta hlutirnir farið úrskeiðis og iPadinn þinn gæti bilað. Jafnvel verra, ef iPad þinn verður of heitt í lengri tíma getur rafhlaðan hans skemmst varanlega.
Ef iPadinn þinn verður heitur af og til þá verður rafhlaðan líklega í lagi. Hins vegar, ef þú skilur iPadinn þinn eftir í sumarsólinni eða lokaðir inni í heitum bíl í allan dag, þá er hætta á að rafhlaðan skemmist varanlega.
DFU endurheimtir iPadinn þinn
Þegar þú hefur framfylgt öllum ráðunum hér að ofan skaltu taka viku og sjá hvort vandamál þín á iPad rafhlöðunni eru leyst. Ef ekki, gæti verið dýpra hugbúnaðarvandamál sem þarf að taka á.
Ef iPad rafhlaðan heldur áfram að tæma hratt eftir að þú hefur notað ráðin okkar, settu iPad þinn í DFU ham og endurheimta úr
Valkostir viðgerða og skipti
Ef þú finnur fyrir iPad rafhlöðuvandræðum, jafnvel eftir að þú hefur sett það í DFU-stillingu eða þurrkað það út, getur verið um vélbúnaðarvandamál að ræða. Ég mæli með því að taka iPadinn þinn í Apple Apple verslunina þína og láta þá framkvæma venjulegt rafhlöðupróf til að sjá hvort það þurfi að skipta um það.
Ef iPad þinn fellur ekki á rafhlöðuprófinu og iPad þinn er undir AppleCare + skaltu láta Apple skipta um rafhlöðu á staðnum. Hins vegar, ef iPad þinn stenst rafhlöðuprófið, þá eru ansi góðar líkur á því að Apple komi ekki í stað rafhlöðunnar, jafnvel þó að þú hafir AppleCare +.
Ef iPadinn þinn er ekki verndaður af AppleCare + eða ef þú vilt bara fá nýja iPad rafhlöðu eins fljótt og auðið er, mælum við með Púls , iPad og iPhone viðgerðarfyrirtæki á eftirspurn. Puls sendir löggiltan tæknimann heim til þín, vinnustað eða uppáhalds kaffihús. Þeir munu skipta um rafhlöðu iPad þíns strax á staðnum og veita þér lífstíðarábyrgð!
iPad rafhlöðuvandamál: leyst!
Ég vona að þú getir framfylgt þessum ráðum og náð árangri við að bæta rafhlöðuendingu iPad þíns. Ég hvet þig til að deila þessum ráðum á samfélagsmiðlum til að hjálpa fjölskyldu þinni og vinum við að leysa iPad rafhlöðuvandamál sín. Skildu eftir athugasemd hér að neðan til að láta mig vita hvaða ábending var í uppáhaldi hjá þér og hversu mikið rafhlaða endingartími iPad þinn hefur batnað!