Þú uppfærðir bara iPhone í iOS 12 og vilt búa til þína eigin Siri flýtileiðir. Flýtileiðaforritið gerir þér kleift að búa til alls konar ógnvekjandi Siri skipanir sem munu breyta því hvernig þú notar iPhone þinn! Í þessari grein mun ég gera það útskýrðu hvað Flýtivísar forritið er og sýndu þér hvernig þú getur notað það til að búa til þínar eigin Siri raddskipanir .
Hvað er iPhone flýtileiðaforritið?
Flýtileiðir er iOS 12 forrit sem gerir þér kleift að búa til sérsniðna flýtileiðir sem sinna sérstökum verkefnum á iPhone. Flýtileiðir gera þér einnig kleift að tengja ákveðna Siri setningu við hvaða verkefni sem er, svo þú getir keyrt flýtileiðina handfrjáls!
Áður en við byrjum ...
Áður en þú getur byrjað að bæta við flýtileiðum og búið til sérsniðnar raddskipanir Siri þarftu að gera tvennt:
- Uppfærðu iPhone í iOS 12.
- Settu upp „Flýtivísar“ forritið.
Fara til Stillingar -> Almennar -> Hugbúnaðaruppfærsla til að leita að iOS 12 uppfærslu. Pikkaðu á Sæktu og settu upp að uppfæra í iOS 12 ef þú hefur það ekki þegar! Það mun heldur ekki skaða að uppfæra iPhone í nýlegri útgáfu af iOS 12 ef uppfærsla er í boði.
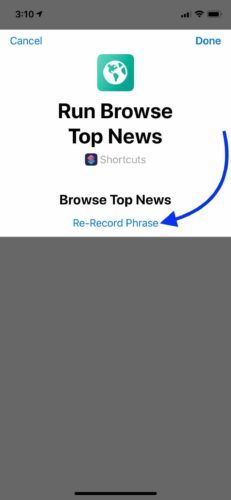
Næst skaltu fara í App Store og smella á flipann Leita neðst á skjánum. Sláðu inn „Flýtivísar“ í leitarreitinn. Forritið sem þú ert að leita að ætti að vera fyrsta eða annað forritið sem birtist. Pikkaðu á uppsetningarhnappinn til hægri við flýtileiðir til að setja hann upp.
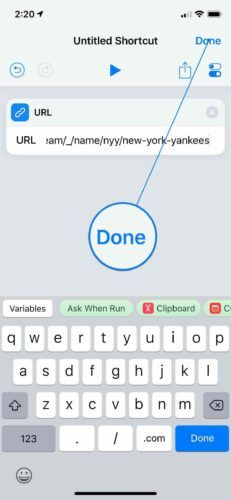
Hvernig á að bæta við flýtileið úr myndasafninu
The Shortcuts app Gallery er safn af Siri flýtileiðum sem Apple hefur þegar búið til fyrir þig. Hugsaðu um það eins og App Store iPhone flýtileiðir.
Til að bæta við flýtileið úr Galleríinu pikkarðu á Gallerí flipann neðst á skjánum. Þú getur skoðað flýtileiðir eftir flokkum eða leitað að einhverju sérstöku með því að nota leitarreitinn efst í Galleríinu.
Þegar þú hefur fundið flýtileiðina sem þú vilt bæta við, pikkaðu á hann. Pikkaðu síðan á Fáðu flýtileið . Nú þegar þú ferð á bókasafnsflipann sérðu flýtileiðina sem er tilgreindur þar!
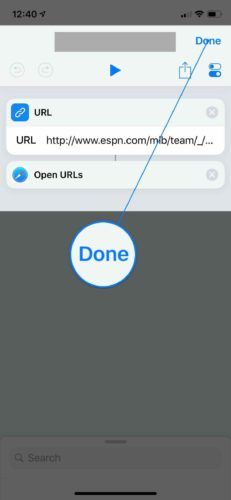
Hvernig á að bæta flýtileið við Siri
Sjálfgefið að flýtileiðir sem þú bætir við séu ekki tengdir Siri. Hins vegar er mjög auðvelt að búa til Siri skipun fyrir hvaða flýtileið sem þú bætir við flýtileiðasafnið þitt.
Fyrst skaltu fara í flýtileiðasafnið og banka á hringlaga ... hnappur á flýtileiðinni sem þú vilt bæta við Siri. Pikkaðu síðan á stillingarhnappinn efst í hægra horninu á skjánum. 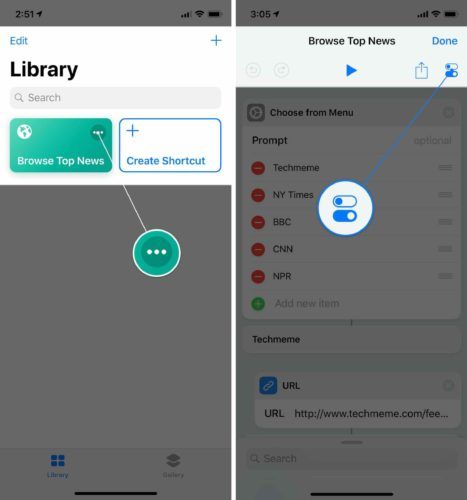
Pikkaðu síðan á Bæta við Siri . Ýttu á rauða hringlaga hnappinn og segðu setninguna sem þú vilt nota sem Siri flýtileið. Fyrir flýtileiðina Flettu efstu fréttirnar mínar valdi ég setninguna „Flettu helstu fréttum.“
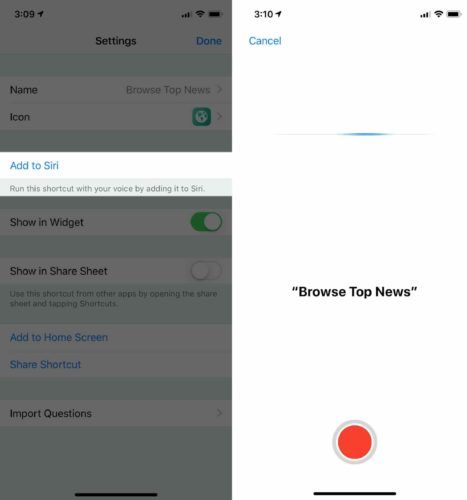
Pikkaðu á þegar þú ert ánægður með Siri flýtileiðina Gjört . Ef þú vilt taka upp aðra Siri-setningu eða taka aftur upp þá sem þú bjóst til, pikkaðu á Taka aftur upp orðasamband .
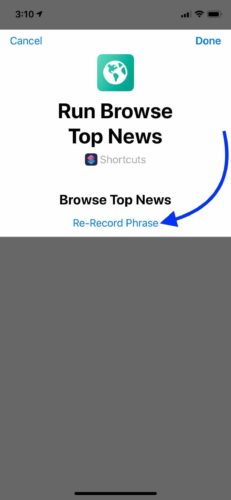
Þegar þú ert sáttur með Siri flýtivísun skaltu banka á Gjört efst í hægra horninu á skjánum.
Til að prófa flýtileiðina mína sagði ég: „Hey Siri, flettu í helstu fréttir.“ Jú, Siri stjórnaði flýtileiðinni minni og hjálpaði mér að skoða nýjustu fyrirsagnirnar!
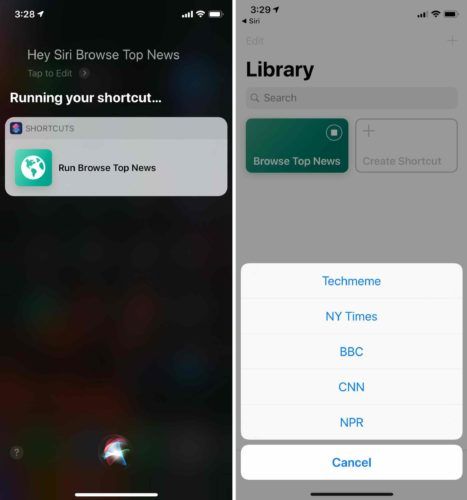
Hvernig á að eyða flýtileið
Pikkaðu á til að eyða flýtileið Breyta efst í vinstra horninu á skjánum. Pikkaðu á flýtileiðina eða flýtileiðina sem þú vilt eyða og pikkaðu síðan á ruslakörfuhnappinn efra hægra hornið á skjánum. Að lokum, bankaðu á Eyða flýtileið til að staðfesta ákvörðun þína. Þegar þú hefur eytt flýtileiðum pikkarðu á Lokið efst í vinstra horninu á skjánum.
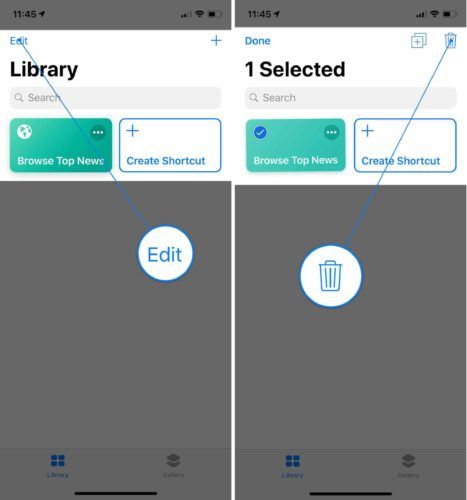
Hvernig á að breyta flýtileið
Hvort sem þú hefur smíðað þinn eigin eða flýtileið eða hlaðið niður einum úr Galleríinu geturðu breytt því! Farðu í flýtileiðasafnið þitt og bankaðu á hringlaga ... hnappinn á flýtileiðinni sem þú vilt breyta.
Til dæmis, í flýtileiðinni Flett efstu fréttirnar sem ég bætti við, get ég bætt við eða fjarlægt viðbótarfréttavef, breytt því hvernig greinum er raðað, takmarkað magn greina sem birtast þegar ég nota flýtileiðina og margt fleira.
síminn titrar ekki þegar ég fæ textaskilaboð
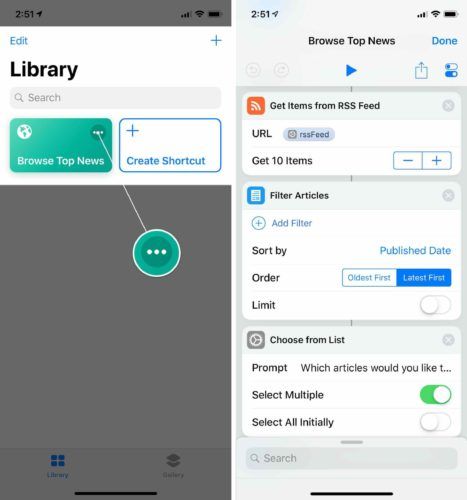
Hvernig á að búa til sérsniðna raddskipun með flýtileiðum
Nú þegar þú þekkir grunnatriðin er kominn tími til að skemmta þér. Það væri ómögulegt að sýna þér allar mismunandi tegundir af flýtileiðum sem þú getur búið til, svo ég ætla að leiða þig í gegnum grunnflýtileið sem þér mun líklega finnast gagnleg. Flýtileiðin sem ég ætla að sýna þér hvernig á að búa til gerir þér kleift að opna hvaða vefsíðu sem er með því einfaldlega að nota raddskipun Siri.
Án frekari vandræða skulum við búa til sérsniðna Siri flýtileið!
Opið Flýtileiðir og bankaðu á Búa til hjáleið . Neðst á skjánum sérðu nokkrar tillögur um flýtileiðir sem þú býrð til. Þú getur bankað á leitarreitinn til að finna eitthvað nákvæmara, svo sem flýtileiðir fyrir ákveðin forrit eða efnisgerðir.
andleg merking þess að fuglar lemja glugga
Mig langaði til að búa til flýtileið sem auðveldaði mér að sjá nýjustu stig New York Yankees og fréttir. Í fyrsta lagi bankaði ég á leitarreitinn og fletti niður á vefinn. Síðan tappaði ég Slóð .
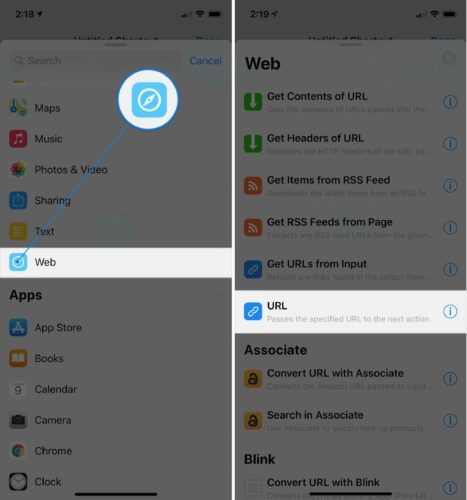
Að lokum sló ég inn slóðina sem ég vildi tengja við þennan flýtileið. Eftir að slóðin hefur verið slegin inn pikkarðu á Gjört í efra hægra horninu á skjánum.
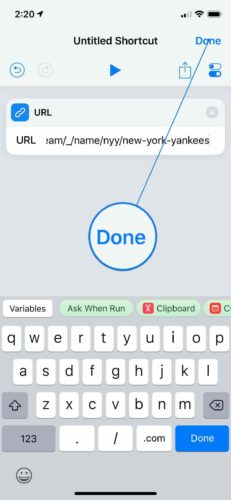
Hins vegar þessi flýtileið krefst annars skrefs . Fyrst þurfti ég að segja til um flýtileiðaforritið hvaða vefslóð ég vildi fara á, þá varð ég að segja henni að opna slóðina í raun í Safari.
Að bæta öðru skrefi við Siri flýtileið er eins og að bæta við fyrsta skrefi. Allt sem þú þarft að gera er að finna annað skrefið og smella á það!
Ég bankaði aftur á leitarreitinn og skrunaði niður að Safari. Síðan tappaði ég Opnaðu slóðir . Þetta skref notar Safari til að opna slóðina eða slóðirnar sem þú þekkir í flýtileið slóðanna.
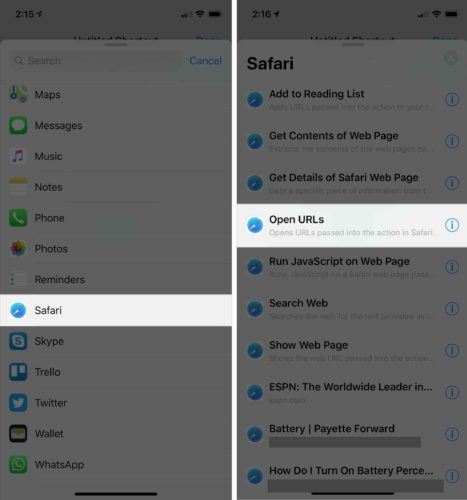
Þegar þú bætir öðru skrefi við flýtileiðina birtist hún fyrir neðan fyrsta skrefið sem þú bættir við. Ef þú finnur að skref þín eru í röngri röð geturðu einfaldlega dregið þau á réttan stað!
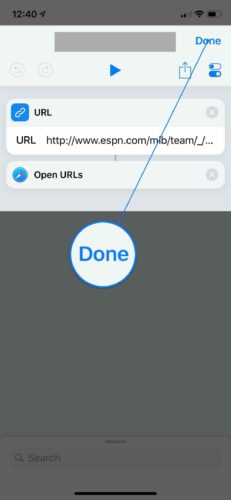
Því næst vildi ég bæta sérsniðnum Siri-setningu við flýtileiðina mína. Eins og ég útskýrði fyrr í þessari grein er hægt að bæta sérsniðinni Siri skipun við flýtileiðina með því að banka á hringlaga ... hnappur , pikkaðu síðan á stillingarhnappinn.
Ég tappaði Bæta við Siri , tók síðan upp setninguna „Go Yankees.“ Ekki gleyma að banka Gjört efst í hægra horninu á skjánum þegar þú ert ánægður með Siri upptökuna þína.
Til að prófa sérsniðna flýtivísann minn sagði ég: „Hey Siri, Go Yankees!“ Rétt eins og við var að búast, þá tók flýtileið mín mig beint á síðu ESPN á New York Yankees svo ég gæti verið minntur á að þeir voru nýkomnir úr leik í umspili!
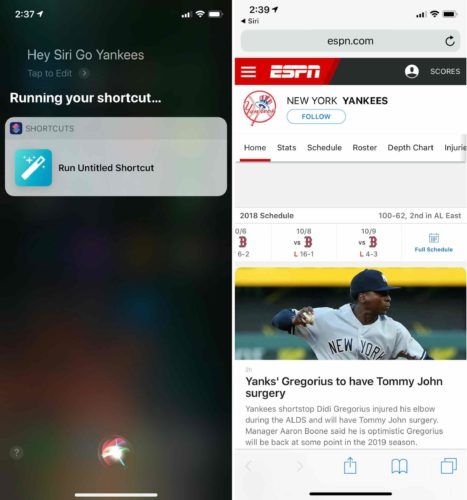
Hvernig á að heita sérsniðna Siri flýtileið þína
Ég mæli með því að nefna alla Siri flýtileiðina þína svo þú getir haldið þeim skipulögðum. Til að gefa flýtileið þinni nafn, pikkaðu á hringlaga ... hnappinn og pikkaðu síðan á stillingarhnappinn.
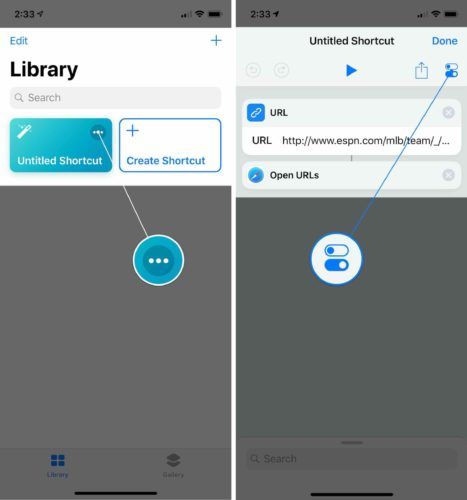
Pikkaðu næst Nafn og sláðu inn hvað sem þú vilt að þessi flýtileið heiti. Pikkaðu síðan á Gjört efst í hægra horninu á skjánum.
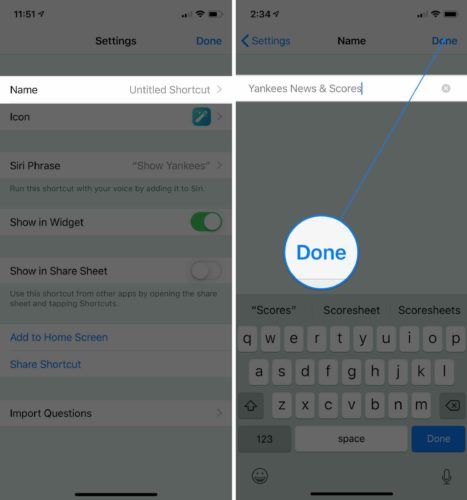
Hvernig á að breyta tákninu og litnum á Siri flýtileið
Ein auðveldasta leiðin til að skipuleggja flýtileiðina er að lita þau. Flestir flýtileiðir eru með sjálfgefið tákn og lit byggt á tegund aðgerðar sem flýtileiðin gerir, en þú getur breytt þessum vanskilum til að sérsníða flýtileiðasafnið þitt!
Til að breyta litnum á iPhone flýtileið pikkarðu á hringlaga ... hnappur pikkaðu síðan á stillingar takki. Pikkaðu næst Táknmynd .
Nú geturðu stillt lit flýtivísans. Til að breyta táknmynd flýtivísans, pikkaðu á Glyph flipann og veldu eitt af þeim hundruðum tákna sem eru í boði!
Fyrir Yankees flýtileiðina mína ákvað ég að nota dekkri bláan skugga og hafnaboltatákn. Þegar þú ert ánægður með útlit flýtileiðarinnar, pikkaðu á Gjört efst í hægra horninu á skjánum.
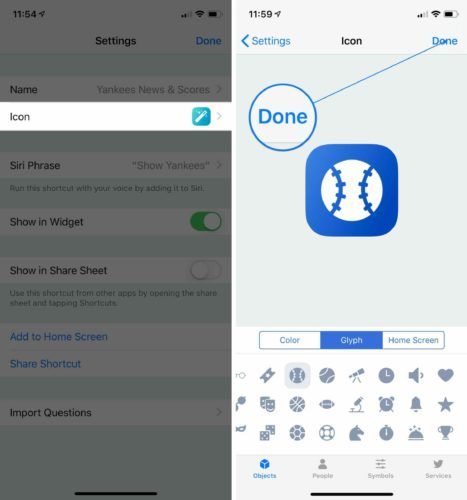
Þú munt sjá uppfærða litinn og táknið þegar þú ferð í flýtileiðasafnið þitt!
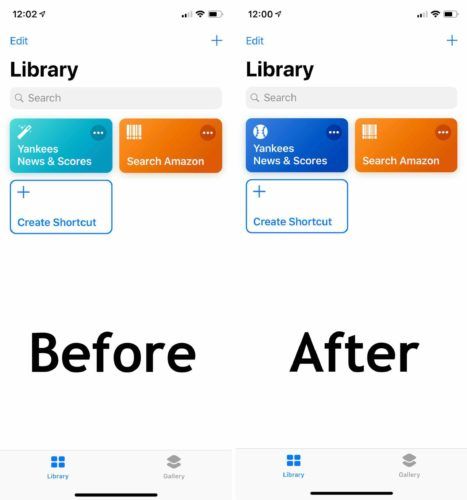
Fleiri háþróaðir Siri flýtileiðir
Eins og þú getur líklega sagt eru endalausir möguleikar þegar kemur að flýtileiðum á iPhone. Jafnvel þó Flýtileiðaforritið geti verið svolítið flókið, þá geturðu gert virkilega ótrúlega hluti þegar þú ert kominn með tökin á því. Við munum búa til röð myndskeiða um iPhone flýtileiðir á okkar YouTube rás , svo vertu viss um að vera áskrifandi!
Stysta fjarlægðin milli tveggja punkta er flýtileið!
Ég vona að þessi grein hafi hjálpað þér að skilja nýja iPhone flýtileiðaforritið og hvernig þú getur notað það til að fá meira út úr iPhone þínum. Vertu viss um að deila þessari grein á samfélagsmiðlum til að sýna fjölskyldu þinni og vinum hvernig þeir geta búið til sérsniðna Siri flýtileiðir líka! Láttu okkur eftir athugasemd hér að neðan og láttu okkur vita hverjir eru uppáhalds flýtileiðir þínir, eða deildu með okkur þeim sem þú bjóst til.
Takk fyrir lesturinn
David L.